sering kali dalam mengerjakan sesuatu pada aplikasi excel, kepala kolom atau header kolom tidak ingin ikut ter scroll ke bawah atau ke samping.dalam postingan artikel kali ini, akan dibahas bagaimana cara membuat sebuah tampilan excel dengan fitur Freeze Panes atau fitur excel untuk membekukan kolom dan baris. untuk melihat fitur freeze panes pada aplikasi excel, pengguna tinggal klik menu view, kemudian lihat pada group ribbon window akan terdapat tombol freeze panes.
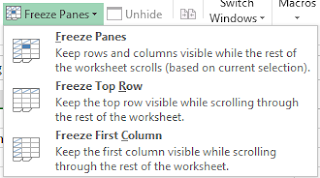 |
| Gambar freeze panes pada aplikasi excel |
Baca Juga : pemahaman mendasar penggunaan aplikasi microsoft excel bagi pemula-part6
jenis-jenis freeze panes
ada tiga jenis freeze panes yang akan dibahas dalam artikel ini.
- Freeze Panes : untuk menjaga agar kolom dan baris yang diinginkan tidak bisa di scroll
- Freeze Top Row : untuk menjaga agar baris pertama saja yang diinginkan tidak bisa di scroll
- Freeze First Column : untuk menjaga agar kolom pertama saja yang diinginkan tidak bisa di scroll
dari ketiga jenis freeze panes diatas bisa kita lihat juga lewat tampilan icon tombolnya. jika yang di arsir kolom dan baris maka fungsi ini akan membekukan kolom dan baris. jika yang di arsis hanya baris saja maka yang akan dibekukan baris pertamanya saja, begitupun untuk kolomnya.
cara penggunaannya
- pertama siapkan worksheet atau kertas kerja excel yang kosong
- kemudian letakan kursor di cell B5
- lalu pilih menu view, klik tombol freeze panes, maka hasilnya adalah akan membekukan baris 1 sampai dengan 4 dan kolom A. seperti gambar dibawa ini :
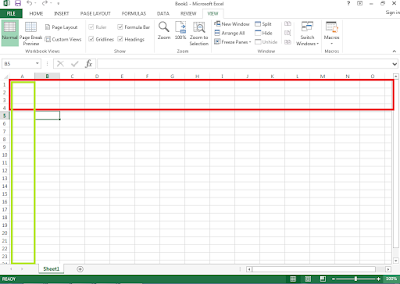 |
| Gambar contoh worksheet yang sudah menggunakan freeze panes |
Gambar diatas merupakan contoh penggunaan jenis freeze panes, dimana cell yang digunakan untuk freeze panes adalah B5. warna merah merupakan baris 1 sampai dengan 4 yang dibekukan dan warna hijau yaitu kolom A yang dibekukan. artinya jika pengguna excel scroll ke bawah atau ke samping maka kolom dan baris yang sudah dibekukan tidak akan ikut ter scroll.
Untuk penggunaan freeze top row dan freeze first column, pengguna excel cukup klik saja tombol yang diinginkan. misalnya freeze top row, maka langsung otomatis baris pertama akan dibekukan. jika di pilih freeze first column maka kolom pertama langsung dibekukan. lebih lanjutnya agar pengguna excel lebih memami fungsi freeze ini silahkan praktekkan langsung ya..
sekian paparan tentang freeze panes pada aplikasi excel. jika
ada hal-hal yang kurang dipahami atau kurang dimengerti, silahkan
berikan komentar dalam artikel ini. begitu mudah belajar aplikasi
microsoft excel. indahnya berbagi pengetahuan.
0 Response to "Mengatur tampilan excel dengan Freeze Panes"
Post a Comment